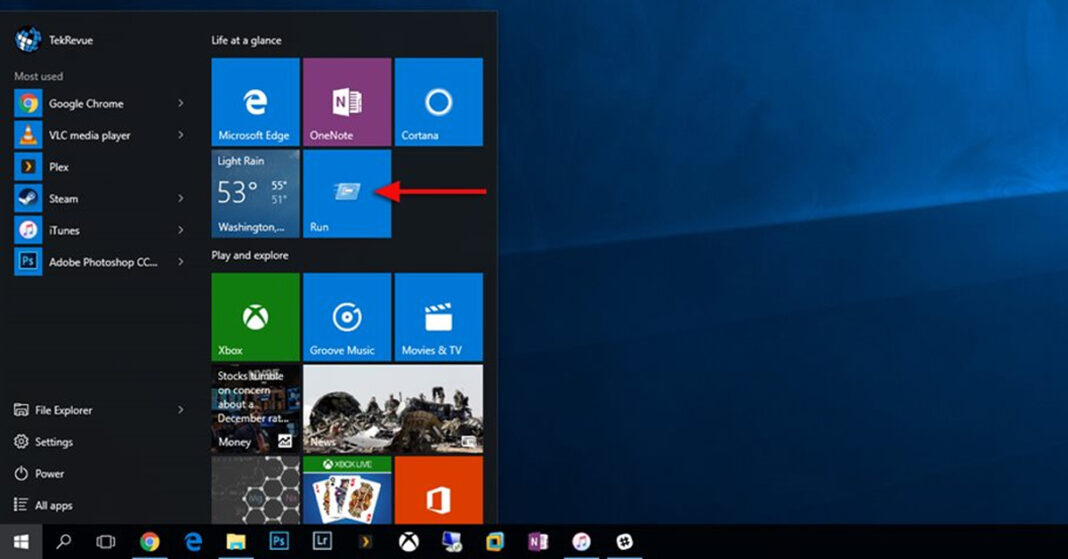Start Menu đóng một vai trò quan trọng đối với người dùng hệ điều hành Windows vì nó là nơi chứa rất nhiều ứng dụng và các lối tắt dành cho những chương trình được cài đặt. Tuy nhiên, đối với một số phiên bản PC, tính năng này có thể bị lỗi. Dưới đây là một số cách sửa lỗi bạn có thể áp dụng.
Khởi động lại máy tính
Việc sửa nhiều lỗi của Windows 10 bằng cách khởi động lại máy tính luôn nằm trong top những phương pháp được áp dụng nhiều nhất nên người dùng có thể thử nó trước khi tìm đến những cách khác.
Tìm kiếm các dữ liệu bị lỗi.
Người dùng có thể tận dụng công cụ kiểm tra dữ liệu hệ thống được Windows 10 tích hợp sẵn bằng cách:
Mở hộp thoại Run và tổ hợp phím Windows + R.
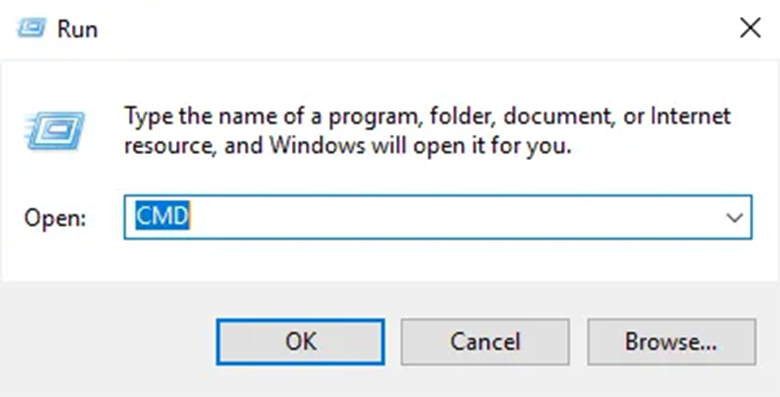
Nhập CMD để gọi công cụ Command Prompt.
Khi công cụ Command Prompt đã được khởi chạy, người dùng hãy gõ sfc /scannow.
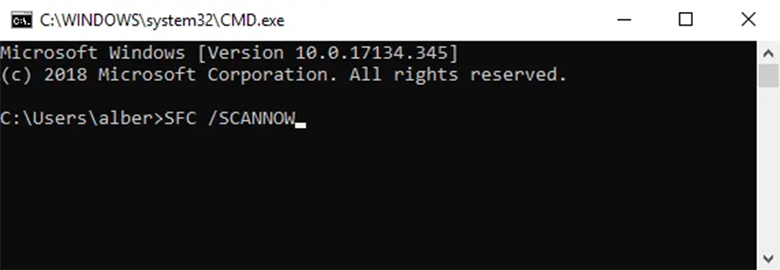
Nếu câu lệnh trên không hoạt động được, người dùng có thể thử câu lệnh DISM /ONLINE /CLEANUP-IMAGE /RESTOREHEALTH.
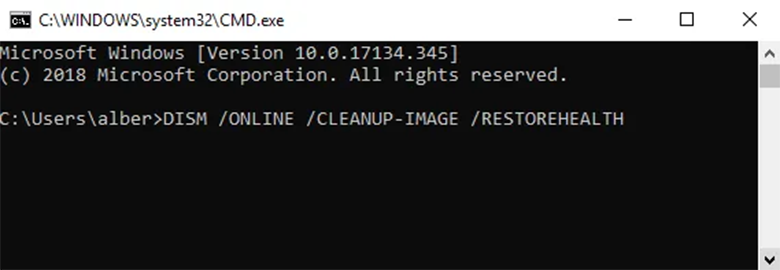
Tắt Windows Explorer và khởi chạy trở lại như cũ
Windows Explorer chính là tiến trình chạy nền chứa đựng cả Start Menu. Việc tắt Windows Explorer có thể gọi công cụ Start Menu ra hoạt động bình thường trở lại. Người dùng có thể làm như sau:
Mở Task Manager bằng tổ hợp phím CTRL + SHIFT + ESC.
Vào tab Processes (nếu không thấy tab Processes thì người dùng hãy bấm vào dòng More details ở bên dưới).
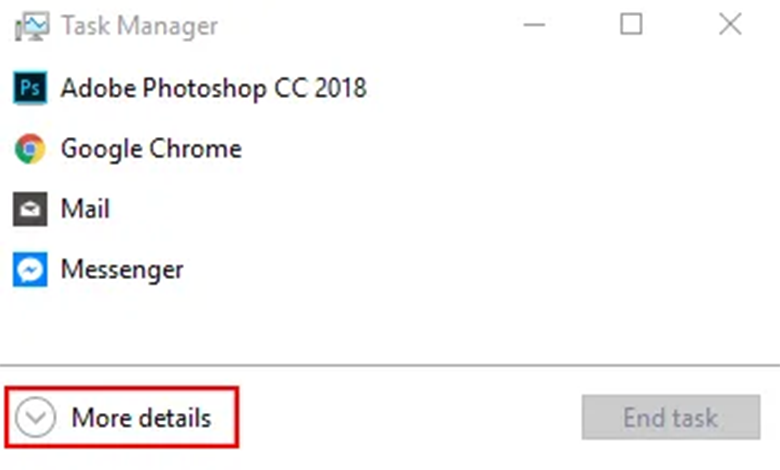
Tìm Windows Explorer, sau đó click chuột phải và chọn Restart là được.
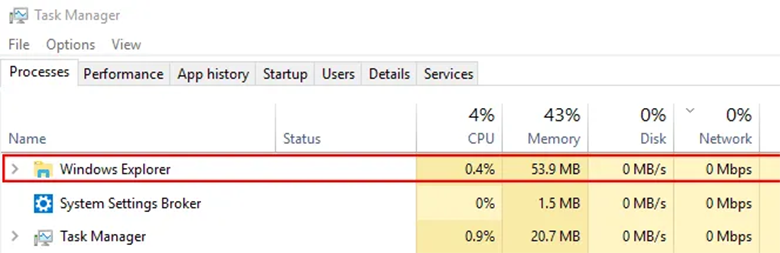
Khởi động dịch vụ Application Identity
Dịch vụ Application Idendity thường nằm trong danh sách những dịch vụ của Windows 10 mà người dùng ít khi tìm đến. Để khởi động dịch vụ này người dùng hãy mở hộp thoại Run, gõ services.msc và tìm đến Application Identity. Khi đã tìm thấy, người dùng hãy bấm vào chữ Start ở cột bên trái rồi khởi động lại máy tính để sửa lỗi Start Menu không hoạt động.
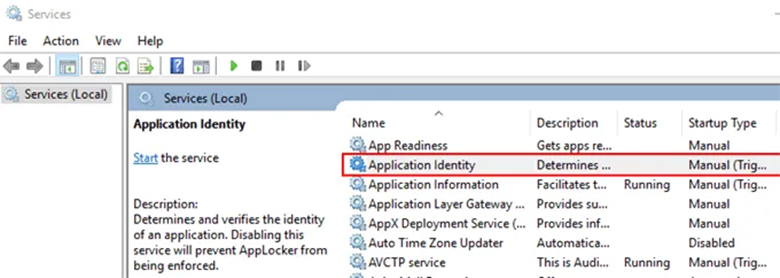
Tắt thông tin đăng nhập
Có đôi khi người dùng khởi động lại máy tính hoặc sau khi nhận một bản cập nhật mới từ Windows Update thì Start Menu trong Windows 10 sẽ bị lỗi. Hãy thử vào mục Settings > Accounts > Sign-in Options. Cuộn xuống dưới để tìm mục Privacy, tại đây người dùng hãy gạt mục Use my sign-in info sang trạng thái Off.
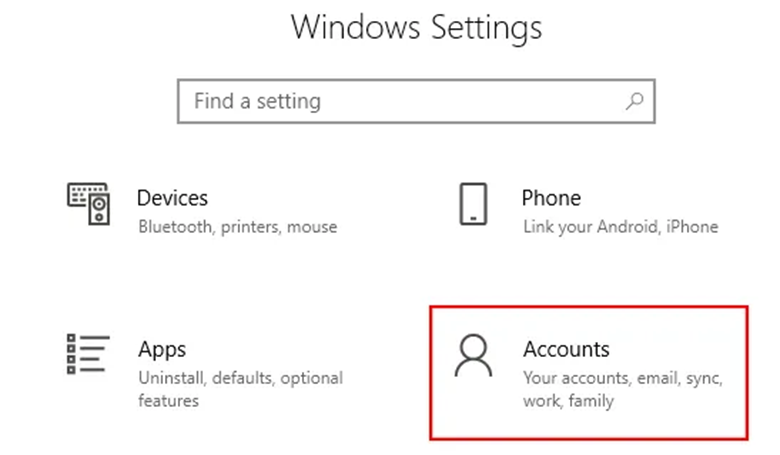
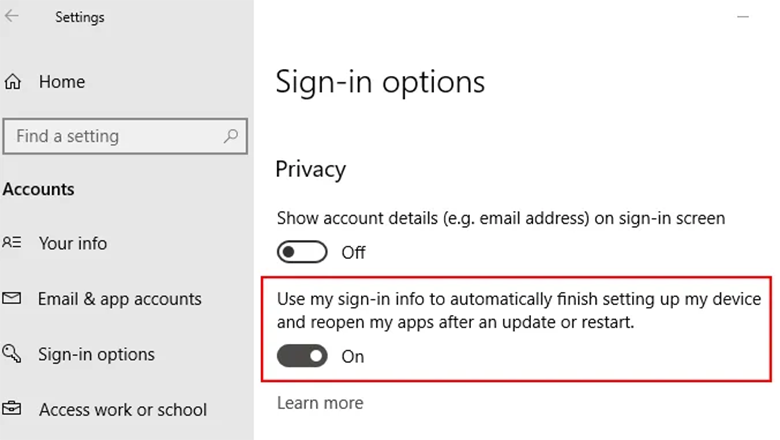
Tạo một tài khoản admin mới
Nếu người dùng không có quá nhiều dữ liệu trong tài khoản admin hiện tại thì có thể tạo hẳn một tài khoản admin mới để Start Menu hoạt động bình thường.
Mở Task Manager.
Vào File > Run New Task.
Gõ lệnh NET USER ACCOUNTNAME PASSWORD /ADD (mục ACCOUNTNAME là tên tài khoản và mục PASSWORD là mật khẩu).
Sau đó chọn vào mục Create this task ở bên dưới để được cấp quyền admin cho tài khoản mới này.
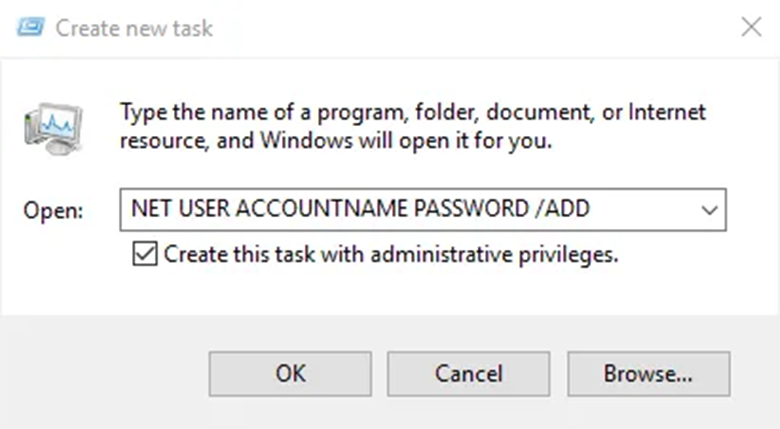
Bây giờ người dùng hãy thử đăng nhập vào tài khoản mới, nếu Start Menu đã hoạt động bình thường thì người dùng có thể an tâm và chuyển toàn bộ dữ liệu từ tài khoản cũ sang tài khoản mới để bắt đầu làm việc.
Vào mục Control Panel > System > Advanced System Settings.
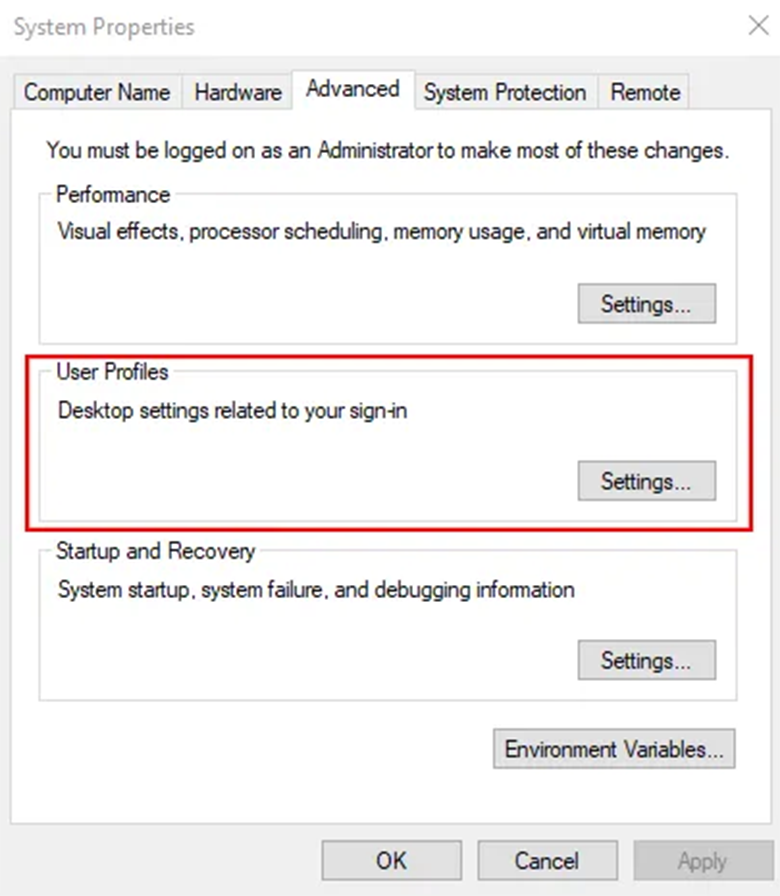
Vào tab Advanced rồi click chọn vào mục Settings ở dưới mục User Profiles.
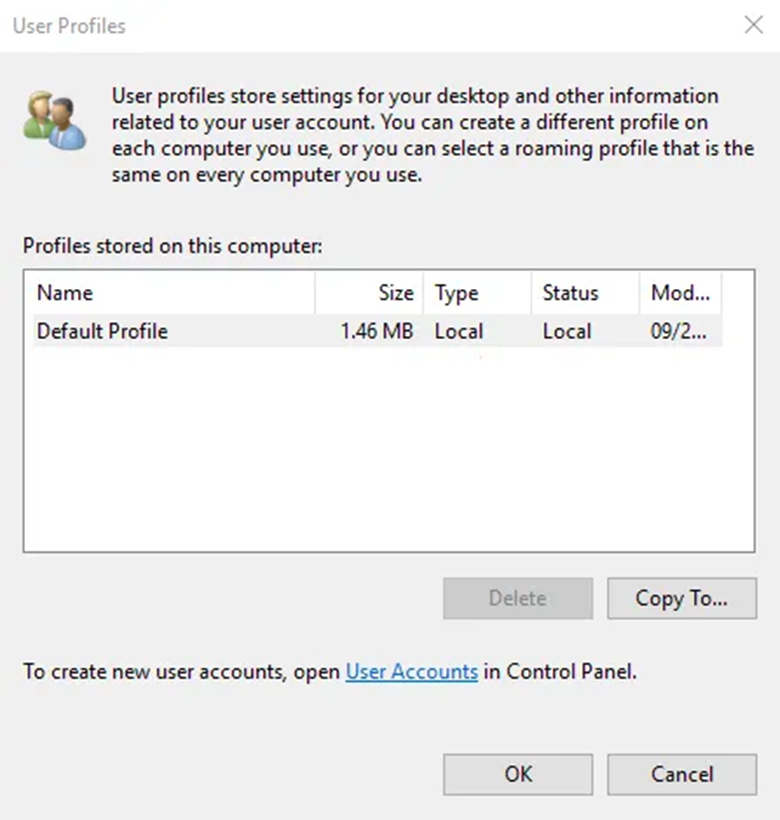
Chọn tài khoản mới của bạn và click chọn vào Copy To.
Kiểm tra các ứng dụng đã cài đặt
Hãy thử gỡ bỏ một số ứng dụng trong Windows bằng cách vào Settings > Apps rồi chọn ứng dụng muốn gỡ.


Trên đây là một số cách để sửa lỗi không mở được Start Menu trên Windows 10. Hy vọng rằng một trong những cách trên sẽ giúp bạn sửa được lỗi Start Menu không hoạt động trên thiết bị Win 10 của mình.
Nguồn: helpdeskgeek
Di Động Việt