Reset iPhone là quá trình khôi phục điện thoại về trạng thái cài đặt gốc như khi mới mua, khi mua loại máy này về, trước hết chúng ta sẽ cần khôi phục cài đặt gốc để đưa điện thoại trở về trạng thái ban đầu và việc này có thể thực hiện qua 3 cách reset iPhone cực kỳ đơn giản.
Có nhiều phương pháp để reset iPhone tùy theo nhu cầu sử dụng và tình trạng của thiết bị. Người dùng có thể thực hiện trực tiếp trên điện thoại thông qua menu Cài đặt, sử dụng iTunes trên máy tính, hoặc chọn lại nhà cung cấp thiết bị iOS. Mỗi cách đều có quy trình riêng với những ưu và nhược điểm khác nhau.
Trước khi tiến hành reset, việc sao lưu dữ liệu quan trọng lên iCloud là bước cần thiết để tránh mất thông tin cá nhân. Bài viết sẽ hướng dẫn chi tiết từng bước thực hiện reset iPhone qua ba phương pháp khác nhau, đồng thời giải thích sự khác biệt giữa reset và restore.
1. Cách reset iPhone đơn giản nhất cho bạn
Dưới đây chính là cách reset điện thoại iPhone đơn giản và dễ thực hiện nhất. Mọi người chỉ cần làm theo chi tiết 5 bước hướng dẫn bên dưới:
Bước 1: Vào mục Cài đặt (Settings)
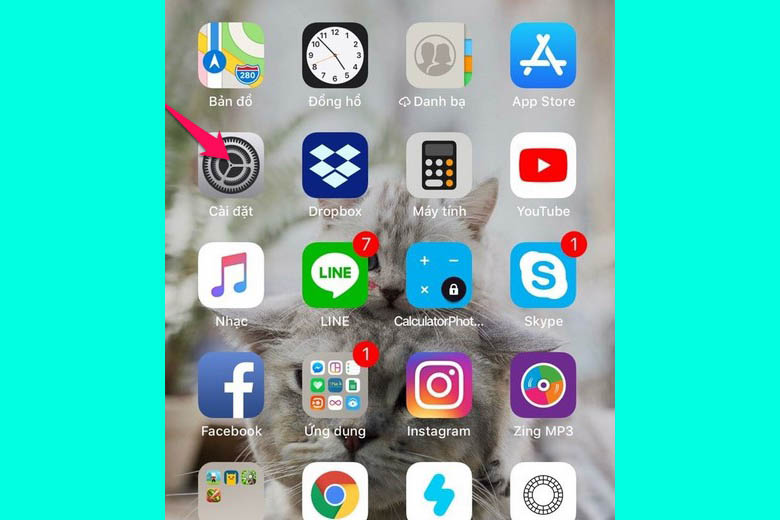
Bước 2: Vào mục Cài đặt chung (General)
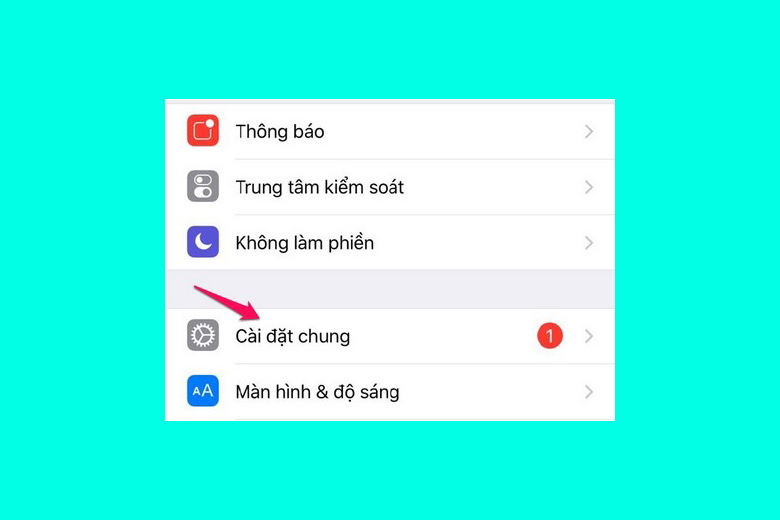
Bước 3: Chọn mục Đặt lại (ở cuối giao diện)
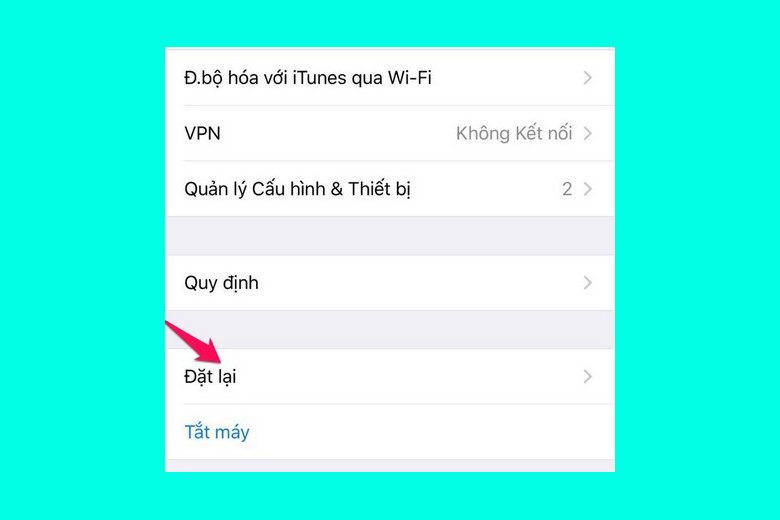
Bước 4: Chọn Xóa tất cả nội dung và cài đặt

Bước 5: Chọn Xóa iPhone
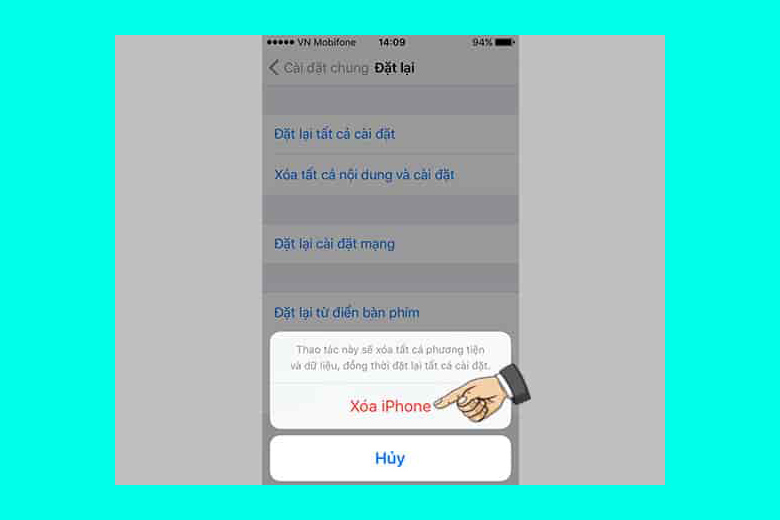
2. Cách Reset iPhone, khôi phục cài đặt gốc qua iTunes trên máy tính
Ngoài mẹo hay ở trên, các bạn còn có thể áp dụng cách reset lại iPhone (khôi phục cài đặt gốc) với phần mềm iTunes trên nền tảng máy tính cực kỳ dễ dàng. Hãy cùng làm theo 3 bước chi tiết bên dưới đây của mình:
Bước 1: Tải và mở iTunes lên
Nếu chưa có phần mềm iTunes trên máy tính, các bạn truy cập vào đường link tại đây để tải ứng dụng về thiết bị > Mở iTunes vừa mới cài đặt xong lên.
Bước 2: Liên kết iPhone với máy tính thông qua các sạc của điện thoại

Bước 3: Click chuột vào phím Restore iPhone là đã hoàn tất.
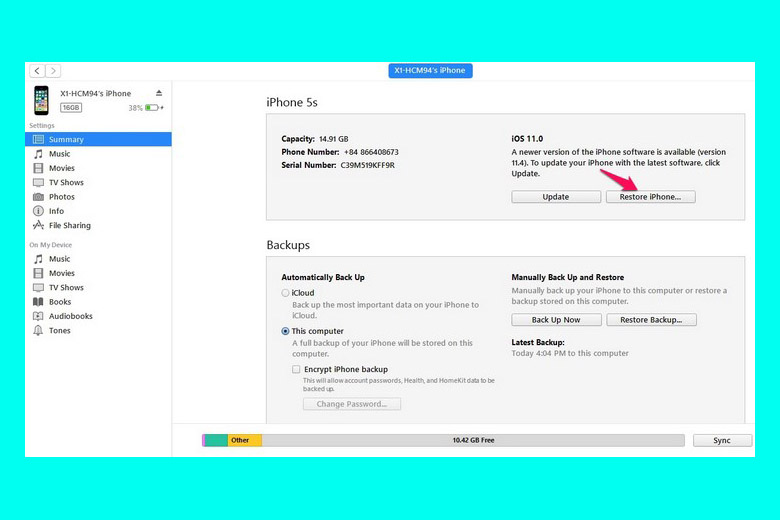
3. Chọn lại nhà cung cấp thiết bị iOS để Reset iPhone
Một cách reset iPhone khác nữa mà các bạn có thể tham khảo chính là chọn lại nhà cung cấp trên thiết bị chạy hệ điều hành iOS. Dưới đây chính là 10 bước thực hiện dành cho bạn:
Bước 1: Liên kết điện thoại với nguồn điện và vào mạng WiFi
Cắm điện thoại iPhone của bạn vào nguồn điện và kết nối với mạng WiFi. Lúc này, các bạn sẽ tiến hành tải bản sao lưu lên iCloud và khôi phục cài đặt gốc cho máy. Toàn bộ 2 công đoạn này sẽ ngốn pin đáng kể. Chúng ta cần đảm bảo yếu tố này bởi khi đang khôi phục cài đặt gốc thì tỉ lệ rủi ro xảy ra là rất cao. Bên cạnh đó, việc sử dụng mạng WiFi sẽ giúp các bạn sao lưu được thành công mà không cần dùng tới dữ liệu di động.
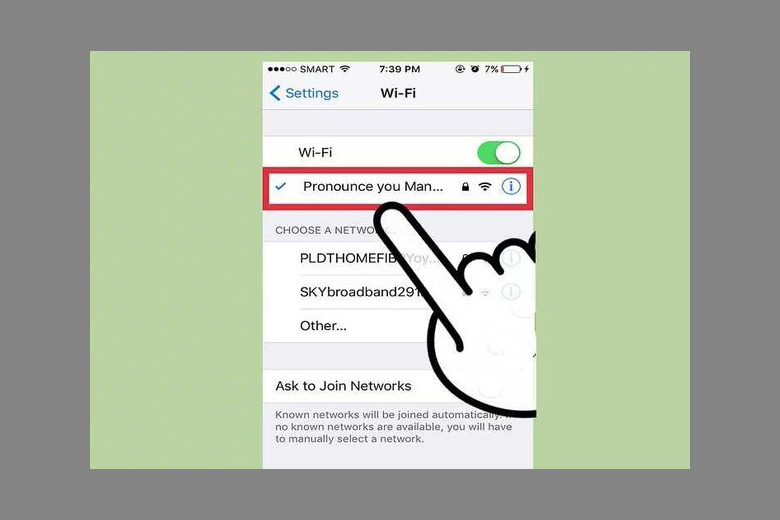
Bước 2: Khôi phục cài đặt gốc và khôi phục dữ liệu sao lưu iCloud
Truy cập vào mục Cài đặt > Tiến hành sao lưu và đặt lại điện thoại. Khi đã hoàn thành phần này, người dùng có thể khôi phục lại dữ liệu từ bản sao lưu iCloud.
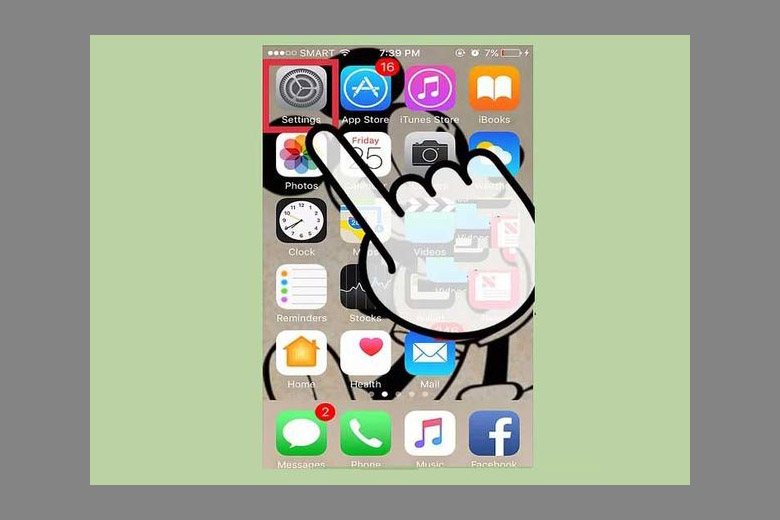
Bước 3: Đặt lại dữ liệu
Nhấn chọn vào iCloud. Ở bước này, mọi người nên lưu ý là hãy sao lưu điện thoại mình trên iCloud trước khi đặt lại. Nó sẽ giúp quá trình khôi phục dữ liệu của các bạn sau khi đặt lại được nhanh chóng hơn.
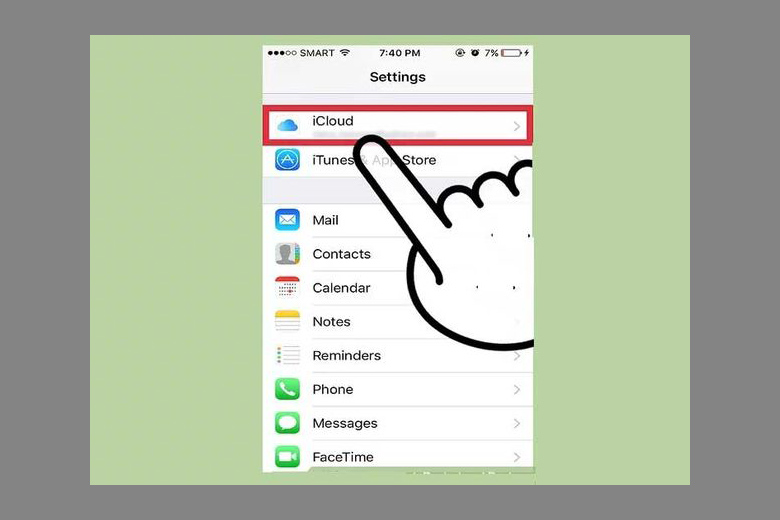
Bước 4: Đăng nhập vào tài khoản Apple ID
Tiếp theo, người dùng đăng nhập lại vào Apple ID sau khi đã đặt lại xong. Các bạn sẽ được phép tải về bản sao lưu iCloud của mình trên máy đã đặt lại. Nếu như iPhone đang còn tài khoản Apple ID khác đăng nhập, bạn hãy bấm vào đó rồi chọn Đăng xuất. Tiếp đến, hãy đăng nhập vào đúng Apple ID của mình.
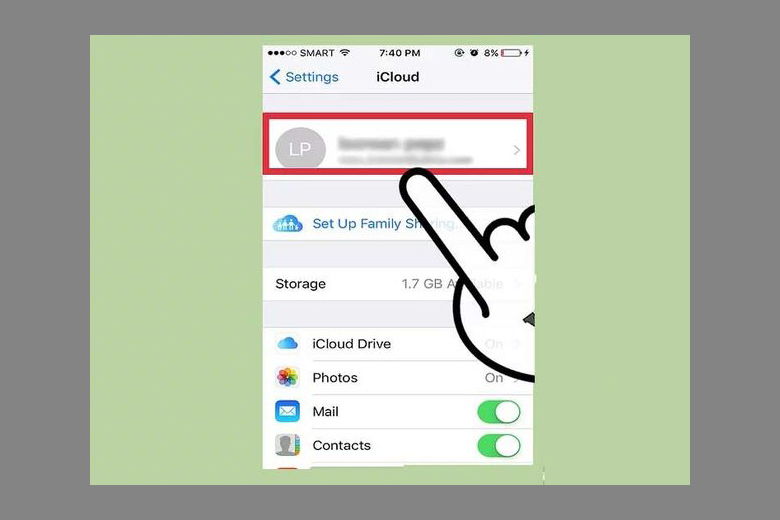
Bước 5: Vào cài đặt Sao lưu iCloud
Kế tiếp, tại giao diện của mục iCloud, các bạn nhấn chọn phần Sao lưu. Bạn sẽ có thể mở ra cài đặt Sao lưu iCloud tại đây.
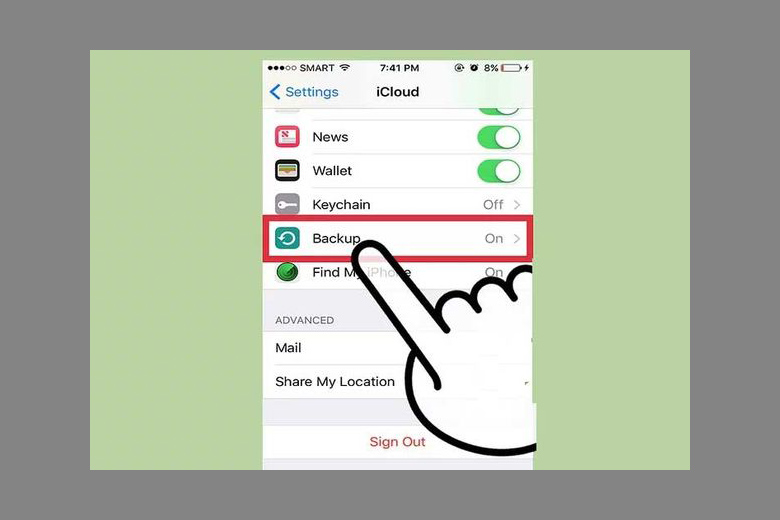
Bước 6: Kích hoạt Sao lưu iCloud
Kích hoạt thanh ngang tại phần Sao lưu iCloud để bắt đầu sao lưu.
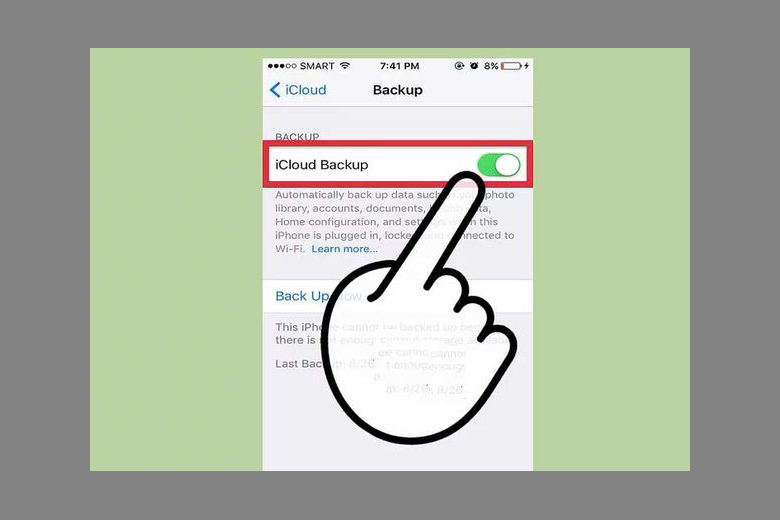
Bước 7: Quá trình Sao lưu iCloud
Chọn phần Sao lưu ngay để quá trình này được bắt đầu. Tốc độ sẽ tùy thuộc vào chất lượng kết nối internet của bạn. Tiến trình sao lưu sẽ được hiển thị ở phía dưới nút Sao lưu ngay để người dùng có thể theo dõi. Sau khi đã khôi phục cài đặt gốc trên máy xong, các bạn sẽ khôi phục lại bản sao lưu này. Bước này sẽ xóa sạch các dữ liệu có trên điện thoại bạn.
Mọi người nên nhớ rằng các nội dung đồng bộ hóa từ iTunes như là video, âm nhạc sẽ không được sao lưu nên bạn cần đồng bộ hóa lại chúng sau khi đặt lại. Bên cạnh đó, các nội dung mà bạn đã mua trước đây từ App Store hay iTunes Store hoàn toàn có thể được tải xuống lại bình thường.
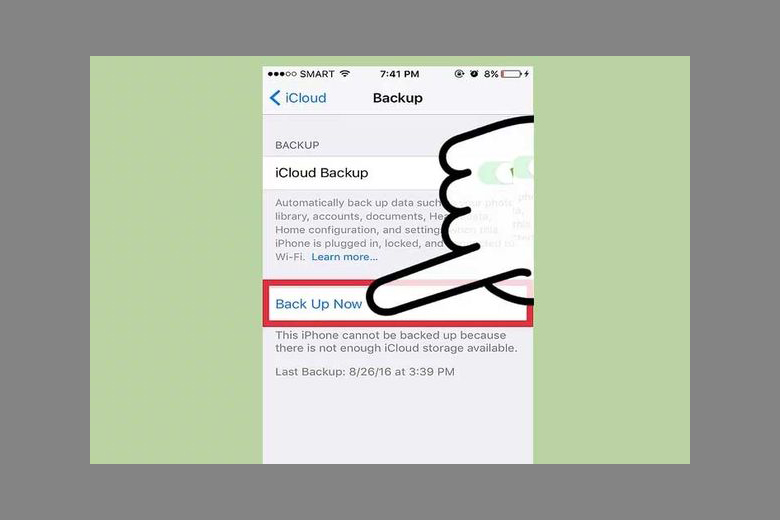
Bước 8: Thiết lập lại trong menu chung
Quay lại vào giao diện Settings > Bấm vào General. Khi quá trình sao lưu hoàn thành, người dũng đã có thể thiết lập lại ở menu chung.
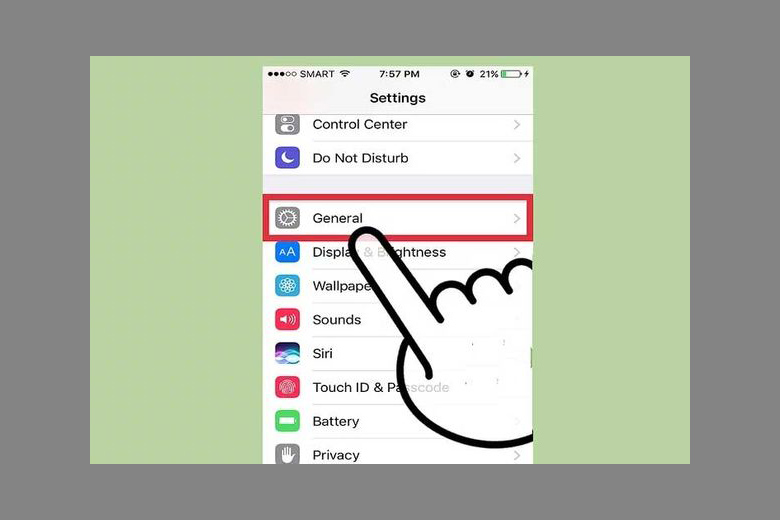
Bước 9: Cuộn xuống dưới và nhấn Reset
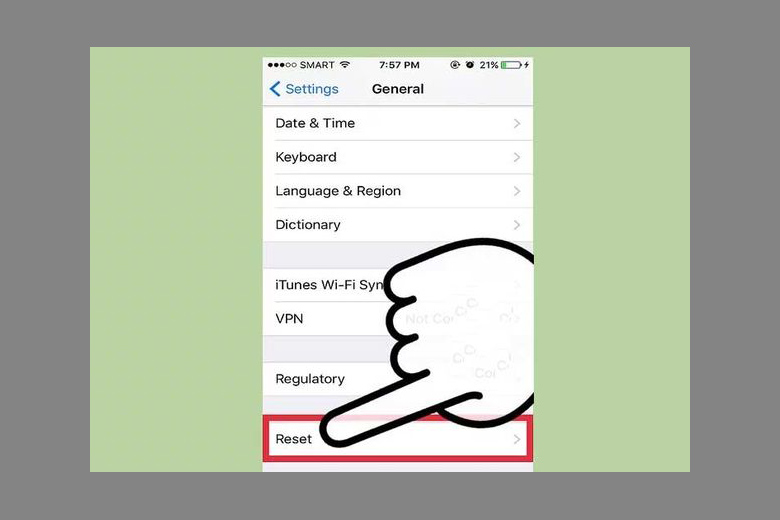
Bước 10: Hoàn thành quá trình reset iPhone
Nhấn vào phần Xóa tất cả nội dung và cài đặt > Điền mã xác nhận theo yêu cầu để qua bước tiếp theo. Toàn bộ các dữ liệu trên máy sẽ bị xóa hoàn toàn. Tuy nhiên, các bạn sẽ có thể khôi phục thông qua bản sao lưu trên iCloud cá nhân.
Tiếp đến, hãy chờ trong giây lát để máy thiết lập lại. Ngay sau đó, điện thoại sẽ bắt đầu restart và bắt đầu thiết lập lại. Công đoạn này có thể kéo dài tới 20 phút hoặc là lâu hơn. Bên dưới logo Apple sẽ hiện ra một thanh tiến trình để các bạn theo dõi dễ dàng hơn.
Sau khi máy đã khởi động lại xong, người dùng sẽ bắt đầu cài đặt lại thiết bị như mới. Các bạn sẽ cần đăng nhập vào tài khoản Apple ID > Đặt lại các cài đặt về mạng và vị trí trên iPhone.
4. Reset iPhone máy sẽ như thế nào?
Thiết bị sẽ cần một khoảng thời gian nhất định để thực hiện quá trình khôi phục lại cài đặt gốc. Nếu như điện thoại của bạn đang chứa nhiều ứng dụng và các dữ liệu nặng thì chắc chắn là việc reset iPhone sẽ tốn nhiều thời gian hơn và ngược lại.
iPhone sẽ ngay lập tức được quay trở về trạng thái mới như ban đầu sau khi bạn đã khôi phục cài đặt điện thoại thành công. Do đó, tiếp theo thì chúng ta cần thiết lập lại thiết bị từ đầu như khi mới mua. Một số công đoạn quen thuộc mà các bạn cần thực hiện là: kết nối với mạng WiFi, đăng nhập lại vào tài khoản iCloud, download các app cần thiết, tùy chỉnh lại múi giờ theo khu vực, hình nền và thời gian,…

Việc reset iPhone là một công đoạn khá tốn thời gian và việc thiết lập lại điện thoại cũng khá phức tạp. Do đó, người dùng nên tốt nhất là sao lưu lại iCloud trước khi khôi phục cài đặt gốc để lưu lại những thông tin quan trọng của bản thân, chẳng hạn như Ảnh, Ghi chú,…
Đôi khi điện thoại cũng sẽ gặp tình trạng bị mất đi tính năng bảo mật vân tay Touch ID nếu bạn reset iPhone quá nhiều lần. Ngoài ra, thiết bị cũng đôi lúc gặp vấn đề bị nhanh đơ hơn,… Vì vậy, người dùng cũng nên cân nhắc kỹ lưỡng mỗi khi tiến hành reset lại điện thoại của mình.
Hơn thế nữa, nếu bạn có nhiều thời gian thì mọi người cũng nên mang iPhone đến các trung tâm bảo hành và sửa chữa uy tín để được cài đặt lại một cách àn toàn nhất.
5. Các tính năng Đặt lại máy của iPhone
Bên cạnh tùy chọn Xóa iPhone như mình đã hướng dẫn mọi người trong cách 1 của thủ thuật reset iPhone ở bên trên, người dùng hoàn toàn có thể lựa chọn một cài đặt phù hợp hơn với ý muốn của bản thân mình trong phần Đặt lại trên thiết bị như bên dưới:
- Đặt lại tất cả cài đặt: Toàn bộ những thiết lập của phần cài đặt mà bạn thực hiện trên iPhone từ trước tới nay sẽ được xóa sạch. Các dữ liệu bên trong của thiết bị sẽ không bị ảnh hưởng hay mất đi nếu bạn chọn và cài đặt này.
- Đặt lại cài đặt mạng: Đây là một phương pháp khá hay nếu như các bạn đang gặp phải tình trạng iPhone sóng yếu hoặc thường xuyên bị rớt mạng, lỗi mạng (mất luôn thanh sóng và hiển thị thông báo không có dịch vụ).
- Đặt lại từ điển bàn phím: Đôi khi các bạn đang dùng bàn phím nhưng chẳng may bấm nhầm vào một khu vực nào đó khiến nó gặp vấn đề. Giải pháp này sẽ hỗ trợ cho người dùng có thể đưa nó về cài đặt lúc đầu và sử dụng bình thường.
- Đặt lại bố cục màn hình chính: Trong quá trình sử dụng iPhone, chắc hẳn đa phần ai cũng tải về những ứng dụng mình muốn hoặc gộp nhiều phần mềm lại vào trong một thư mục lớn. Vì vậy, màn hình sẽ chứa khá nhiều icon các app và thư mục trên máy khiến cho việc tìm ra chúng càng khó khăn hơn. Do đó, đây là một cách để giúp các iFan đưa màn hình chính iPhone trở lại trạng thái lúc đầu như khi mới mua.
- Đặt lại vị trí và quyền riêng tư: Mỗi khi bạn có nhu cầu truy cập vào bất kỳ một ứng dụng nào được cài đặt trên điện thoại iPhone, màn hình của smartphone sẽ hiển thị một thông báo yêu cầu người dùng cấp phép truy cập vị trí của mình hoặc là phần riêng tư. Nếu chẳng may mọi người đã lỡ tay nhấn đồng ý quá nhiều lần trước đó thì đây là một giải pháp hữu hiệu giúp cho các bạn có thể đặt lại cài đặt này về lúc ban đầu.

6. Restore và reset iPhone có gì khác nhau?
Reset iPhone và Restore iPhone là hai khái niệm khác nhau trong việc đưa thiết bị về cài đặt gốc. iPhone 15 cũng áp dụng các quy trình này, với reset là phiên bản cấp thấp hơn, có thể thực hiện trực tiếp trên điện thoại thông qua ứng dụng Cài đặt mà không cần kết nối với iTunes. Trong khi đó, Restore iPhone đòi hỏi sự hỗ trợ của iTunes trên máy tính để khôi phục lại toàn bộ cài đặt hệ thống, đưa điện thoại về tình trạng như khi mới xuất xưởng.
Trong khi đó, Restore iPhone đòi hỏi sự hỗ trợ của iTunes trên máy tính. Đây là thủ thuật giúp khôi phục lại toàn bộ cài đặt hệ thống, đưa điện thoại về tình trạng như khi mới xuất xưởng.
Quá trình Restore chỉ tác động đến phần mềm, không ảnh hưởng đến phần cứng hay linh kiện bên trong máy. Sau khi hoàn thành, tất cả các cài đặt hiện có trên điện thoại sẽ được xóa sạch hoàn toàn.
Tóm lại:
- Reset: Thực hiện trực tiếp trên iPhone, không cần iTunes, có thể chọn reset một phần hoặc toàn bộ
- Restore: Cần iTunes, đưa máy về trạng thái xuất xưởng, xóa sạch mọi cài đặt
iPhone chính hãng, giảm giá siêu hấp dẫn tại Di Động Việt!
7. Tổng kết
Hy vọng bài viết 3 cách reset iPhone, khôi phục cài đặt gốc iPhone đơn giản của mình ở trên đã có thể giúp mọi người có thể làm cho điện thoại mình nhanh hơn cũng như dọn dẹp được sạch sẽ các ứng dụng không cần dùng đến nữa như khi mới mua. Chúc các bạn thực hiện thành công.
Đừng quên liên tục theo dõi trang tin tức của hệ thống Di Động Việt để có thể cập nhật các thông tin về công nghệ mới nhất thị trường hiện nay nhé. Cám ơn tất cả mọi người vì đã dành thời gian đọc qua bài viết ở trên của mình.
Xem thêm:
- Hướng dẫn 7+ cách khôi phục tin nhắn trên iPhone đơn giản nhất
- Top 7+ cách chuyển dữ liệu từ iPhone sang iPhone nhanh nhất
- TOP 7 cách khôi phục ảnh đã xóa trên iPhone chỉ trong 30 giây
- TOP 4 cách ghi âm cuộc gọi trên iPhone chất lượng tốt nhất vô cùng đơn giản
Di Động Việt








Em lỡ bấm xoá tất cả và cài đặt lại trên ip nhưng icloud còn có bản sao lưu mấy ngày trước thì có tải và sd lại bản sao lưu dc k ạ?
MÌNH CÓ XÀI CÁI SAMSUNG S6 VÀ ĐÃ CÀI ĐẠT LẠI NHIỀU LẦN VÀ LẦN CUỐI CÙNG QUÊN MẬT KHÂU NÊN MÁY KHÔNG CHO PHÉP VÌ QUÊN MẬT KHẨU MINBHF ĐEM RA TIỆM HỌ KHÔNG LÀM ĐƯỢC NAY MÌNH PHẢI LÀM SAO ĐÂY? GIÚP MÌNH LẤY LẠI MẬT KHẨU VÀ SỬ DỤNG LẠI MÁY!
Bây giờ em đặt lại tất cả cài đặt ở ip xsm mà giờ nó cứ hiện cái sạc và hình như máy tính em phải làm sao ạ ? 🥹