Windows 11 mang đến nhiều tính năng mới, nhưng để khai thác tối đa sức mạnh của hệ điều hành này, bạn cần nắm vững những mẹo nhỏ. Bài viết này sẽ chia sẻ 15 mẹo giúp bạn sử dụng Windows 11 một cách hiệu quả và thoải mái nhất.
1. Sử Dụng Phím Tắt
Phím tắt là “vũ khí” lợi hại giúp bạn tiết kiệm thời gian và thao tác nhanh hơn trong Windows 11. Thay vì mất công tìm kiếm và nhấp chuột, bạn có thể mở ứng dụng, thực hiện lệnh hoặc chuyển đổi giữa các cửa sổ chỉ bằng một vài phím bấm.
Ví dụ, nhấn tổ hợp phím Windows + D để nhanh chóng hiển thị màn hình desktop, Alt + Tab để chuyển đổi giữa các cửa sổ đang mở, hoặc Windows + E để mở File Explorer. Hãy dành thời gian làm quen với các phím tắt thông dụng và tùy chỉnh chúng cho phù hợp với nhu cầu của bạn.
2. Khám Phá PowerToys
PowerToys là một bộ công cụ miễn phí của Microsoft, cung cấp nhiều tính năng nâng cao giúp bạn tùy biến và sử dụng Windows 11 một cách mạnh mẽ hơn. Một trong những công cụ nổi bật nhất là PowerToys Run, cho phép bạn tìm kiếm ứng dụng, tệp tin và thực hiện các lệnh hệ thống một cách nhanh chóng bằng một giao diện đơn giản và tiện lợi.
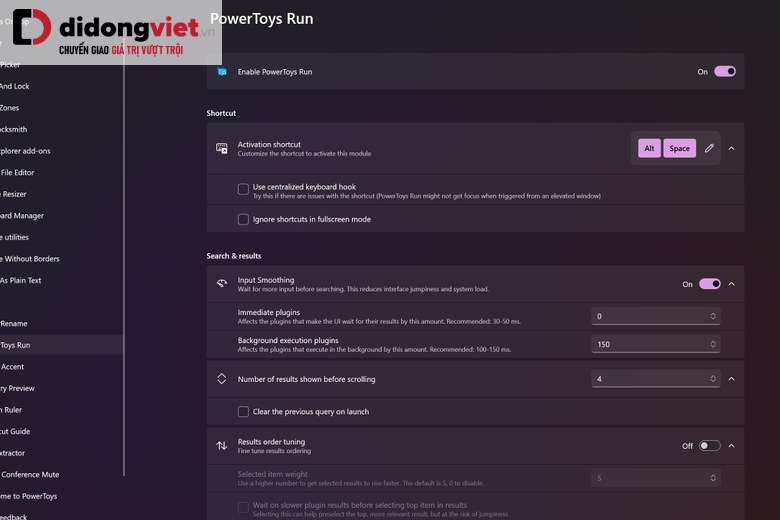
Ngoài ra, PowerToys còn có nhiều công cụ hữu ích khác như FancyZones (chia màn hình thành các vùng làm việc tùy chỉnh), File Explorer add-ons (mở rộng chức năng của File Explorer) và Keyboard Manager (tùy chỉnh phím tắt).
3. Điều Khiển Bằng Giọng Nói
Windows 11 tích hợp tính năng Voice Access, cho phép bạn điều khiển máy tính bằng giọng nói. Bạn có thể sử dụng giọng nói để nhập văn bản, mở ứng dụng, điều hướng hệ thống và thực hiện nhiều tác vụ khác.
Đây là một tính năng vô cùng hữu ích cho những người gặp khó khăn trong việc sử dụng chuột và bàn phím, hoặc đơn giản là muốn trải nghiệm một cách tương tác mới với máy tính.
4. Sử Dụng Lịch Sử Clipboard
Tính năng Clipboard history cho phép bạn xem lại các đoạn văn bản, hình ảnh và các nội dung khác mà bạn đã sao chép trước đó. Thay vì chỉ có thể dán nội dung vừa sao chép gần nhất, bạn có thể chọn từ một danh sách các mục đã sao chép trước đó.
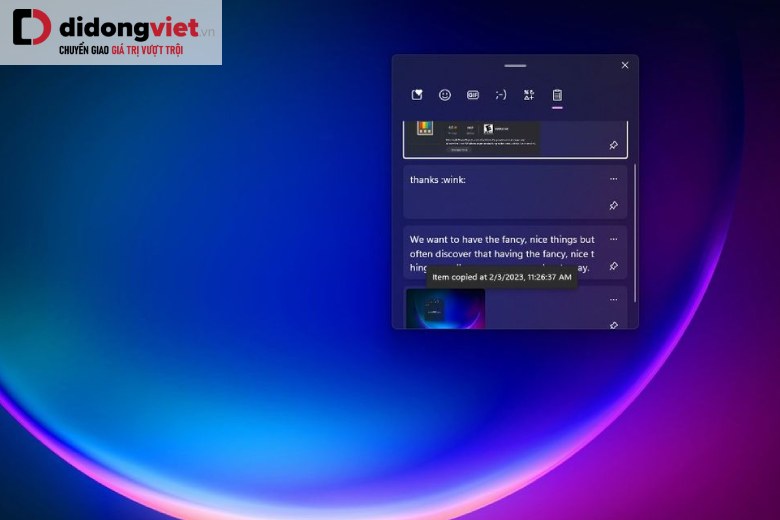
Để bật tính năng này, nhấn tổ hợp phím Windows + V và chọn “Turn on”. Sau đó, bạn có thể nhấn Windows + V bất cứ lúc nào để truy cập lịch sử clipboard.
5. Tiết Kiệm Năng Lượng
Nếu bạn sử dụng máy tính xách tay, việc tiết kiệm năng lượng là rất quan trọng để kéo dài thời lượng pin. Windows 11 cung cấp chế độ Energy Saver, giúp giảm mức tiêu thụ điện của hệ thống bằng cách giảm độ sáng màn hình, tắt các tiến trình không cần thiết và điều chỉnh các thiết lập khác.
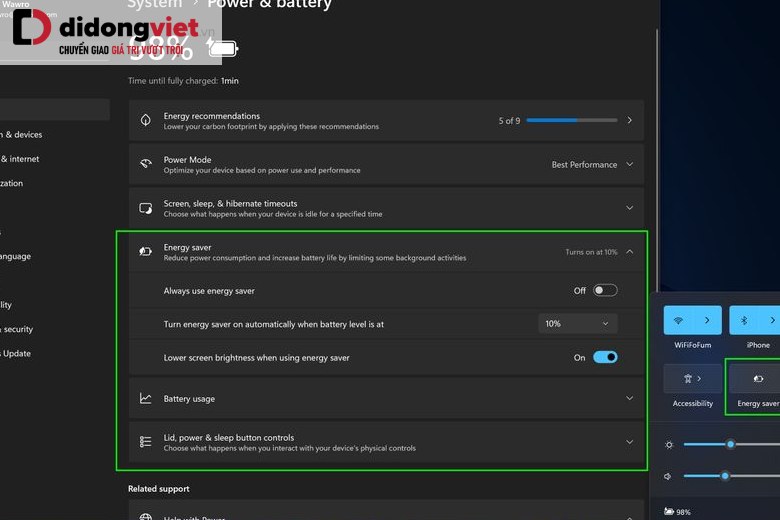
Bạn có thể dễ dàng chuyển sang chế độ Energy Saver bằng cách nhấp vào biểu tượng pin trên khay hệ thống và chọn “Energy saver”.
6. Chế Độ “God Mode”
“God Mode” là một tên gọi không chính thức cho một thư mục đặc biệt trong Windows, chứa tất cả các công cụ quản trị và thiết lập của hệ thống. Đây là một công cụ mạnh mẽ cho phép bạn truy cập nhanh chóng vào các thiết lập nâng cao của Windows.
Để truy cập “God Mode”, tạo một thư mục mới ở bất kỳ đâu và đổi tên nó thành GodMode.{ED7BA470-8E54-465E-825C-99712043E01C}. Sau đó, bạn có thể mở thư mục này để khám phá tất cả các thiết lập của Windows.
7. Ghim Tệp Vào “Favorites”
File Explorer trong Windows 11 cho phép bạn ghim các tệp và thư mục thường xuyên sử dụng vào phần “Favorites” để truy cập nhanh hơn. Thay vì phải duyệt qua nhiều thư mục để tìm tệp cần thiết, bạn có thể truy cập chúng chỉ bằng một cú nhấp chuột.
Để ghim một tệp hoặc thư mục vào “Favorites”, nhấp chuột phải vào nó trong File Explorer và chọn “Add to Favorites”.
8. Khám Phá Xbox Game Bar
Nếu bạn là một game thủ, bạn không nên bỏ qua Xbox Game Bar trong Windows 11. Đây là một công cụ tích hợp sẵn cho phép bạn ghi lại màn hình chơi game, chụp ảnh màn hình, theo dõi hiệu năng hệ thống và truy cập nhanh vào các tính năng Xbox.
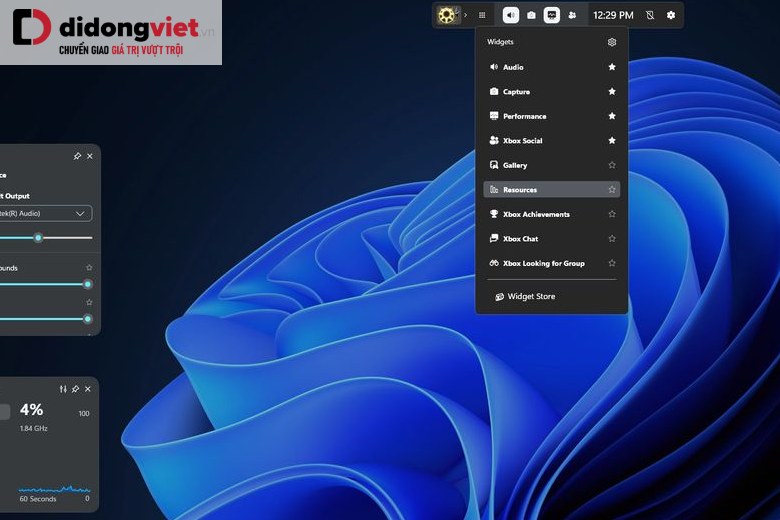
Để mở Xbox Game Bar, nhấn tổ hợp phím Windows + G. Bạn có thể tùy chỉnh các thiết lập của Game Bar để phù hợp với nhu cầu chơi game của mình.
9. Sử Dụng Focus Assist
Focus assist là một tính năng hữu ích giúp bạn tập trung vào công việc bằng cách giảm thiểu các thông báo gây xao nhãng. Bạn có thể tùy chỉnh Focus assist để chỉ nhận các thông báo quan trọng từ những người và ứng dụng được chọn.
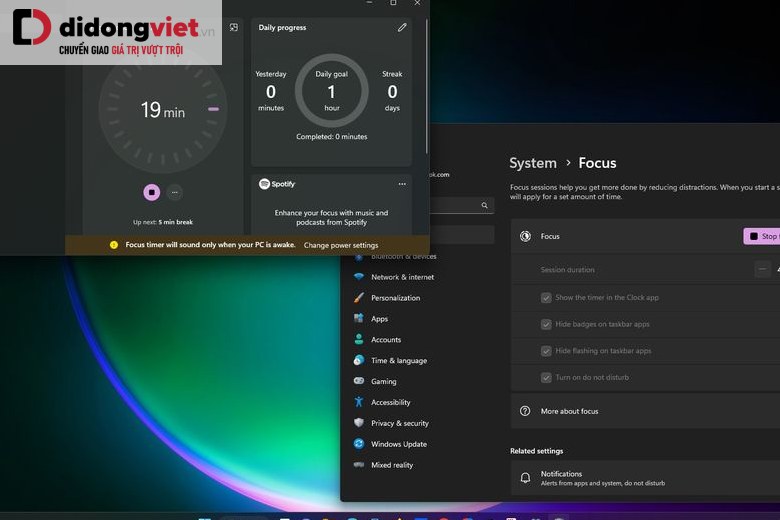
Bạn có thể bật Focus assist bằng cách nhấp vào biểu tượng thông báo trên khay hệ thống và chọn “Focus assist”. Bạn có thể chọn giữa các chế độ “Priority only” (chỉ thông báo ưu tiên) và “Alarms only” (chỉ báo thức).
10. Chế Độ Nền Tối
Chế độ nền tối (Dark Mode) không chỉ giúp giảm mỏi mắt khi sử dụng máy tính trong điều kiện ánh sáng yếu mà còn mang lại một giao diện hiện đại và phong cách hơn cho Windows 11. Bạn có thể dễ dàng chuyển sang Dark Mode trong phần cài đặt của Windows.
Để bật Dark Mode, vào Settings > Personalization > Colors và chọn “Dark” trong mục “Choose your mode”.
11. Liên Kết Điện Thoại Với Máy Tính
Tính năng Phone Link cho phép bạn kết nối điện thoại Android hoặc iPhone với máy tính Windows 11 để nhận thông báo, xem tin nhắn, thực hiện cuộc gọi và truy cập ảnh trực tiếp trên máy tính.
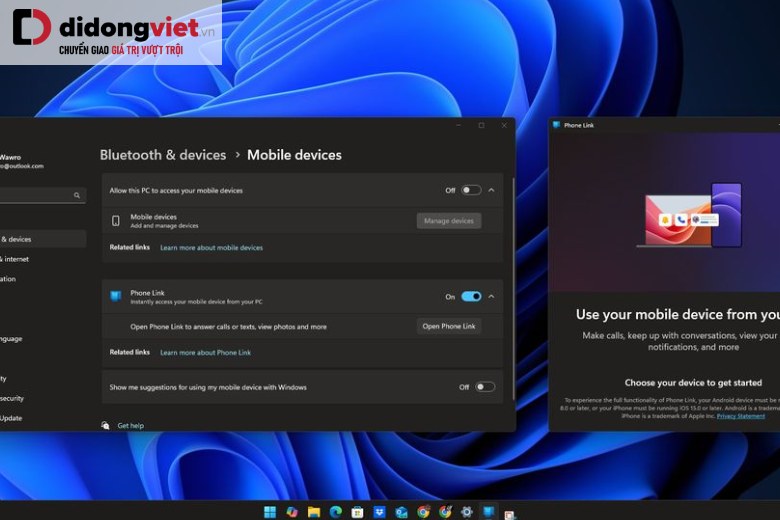
Điều này giúp bạn không bị gián đoạn công việc khi cần kiểm tra điện thoại và tiết kiệm thời gian chuyển đổi giữa các thiết bị.
12. Dọn Dẹp Taskbar
Taskbar trong Windows 11 có thể trở nên lộn xộn với quá nhiều biểu tượng ứng dụng và thông báo. Bạn có thể dọn dẹp Taskbar bằng cách ẩn các biểu tượng không cần thiết và tùy chỉnh các thông báo hiển thị.
Để ẩn một biểu tượng trên Taskbar, nhấp chuột phải vào nó và chọn “Hide from taskbar”. Bạn cũng có thể kéo và thả các biểu tượng để sắp xếp chúng theo thứ tự ưu tiên.
13. Lắc Để Thu Nhỏ Cửa Sổ
Tính năng “shake to minimize” cho phép bạn nhanh chóng thu nhỏ tất cả các cửa sổ đang mở trừ cửa sổ bạn đang làm việc bằng cách lắc mạnh cửa sổ đó. Đây là một cách nhanh chóng để làm sạch màn hình và tập trung vào một cửa sổ cụ thể.
Để sử dụng tính năng này, chỉ cần nhấp vào thanh tiêu đề của cửa sổ bạn muốn giữ lại và lắc mạnh nó qua lại.
14. Điều Chỉnh Âm Lượng Bằng Con Lăn Chuột
Một mẹo nhỏ nhưng hữu ích là bạn có thể điều chỉnh âm lượng của hệ thống bằng cách di con trỏ chuột qua biểu tượng loa trên khay hệ thống và sử dụng con lăn chuột. Thay vì phải nhấp vào biểu tượng loa và kéo thanh trượt, bạn có thể điều chỉnh âm lượng một cách nhanh chóng và tiện lợi.
15. Ghim Thư Mục Vào Start Menu
Bạn có thể ghim các thư mục và các thiết lập quan trọng vào Start menu để truy cập nhanh hơn. Thay vì phải mở File Explorer và duyệt qua nhiều thư mục, bạn có thể truy cập chúng trực tiếp từ Start menu.
Để ghim một thư mục vào Start menu, nhấp chuột phải vào nó trong File Explorer và chọn “Pin to Start”.
16. Kết Luận
Windows 11 là một hệ điều hành mạnh mẽ và linh hoạt, nhưng để khai thác tối đa tiềm năng của nó, bạn cần nắm vững những mẹo nhỏ này. Bằng cách áp dụng những mẹo trên, bạn có thể sử dụng Windows 11 một cách hiệu quả hơn, tiết kiệm thời gian và nâng cao năng suất làm việc.
Nguồn: Tomsguide
- Xem thêm:
- Windows 11 Nên Được Cài Lại 2 Tháng Một Lần?
- Bản Cập Nhật Windows 11 Đánh Dấu Công Cụ Cốt Lõi Của Lenovo Là Rủi Ro
- Lỗi Bản Cập Nhật Windows 11 Vô Tình Gỡ Copilot
- Dùng thử menu Start mới của Windows 11: Sự cải tiến đáng giá
Di Động Việt







